If your team is running on Windows 10 and you find it slowing down, productivity can be affected across the board. But don’t worry – we are here to help! Try these easy tips to get your desktops and remote devices working more efficiently.
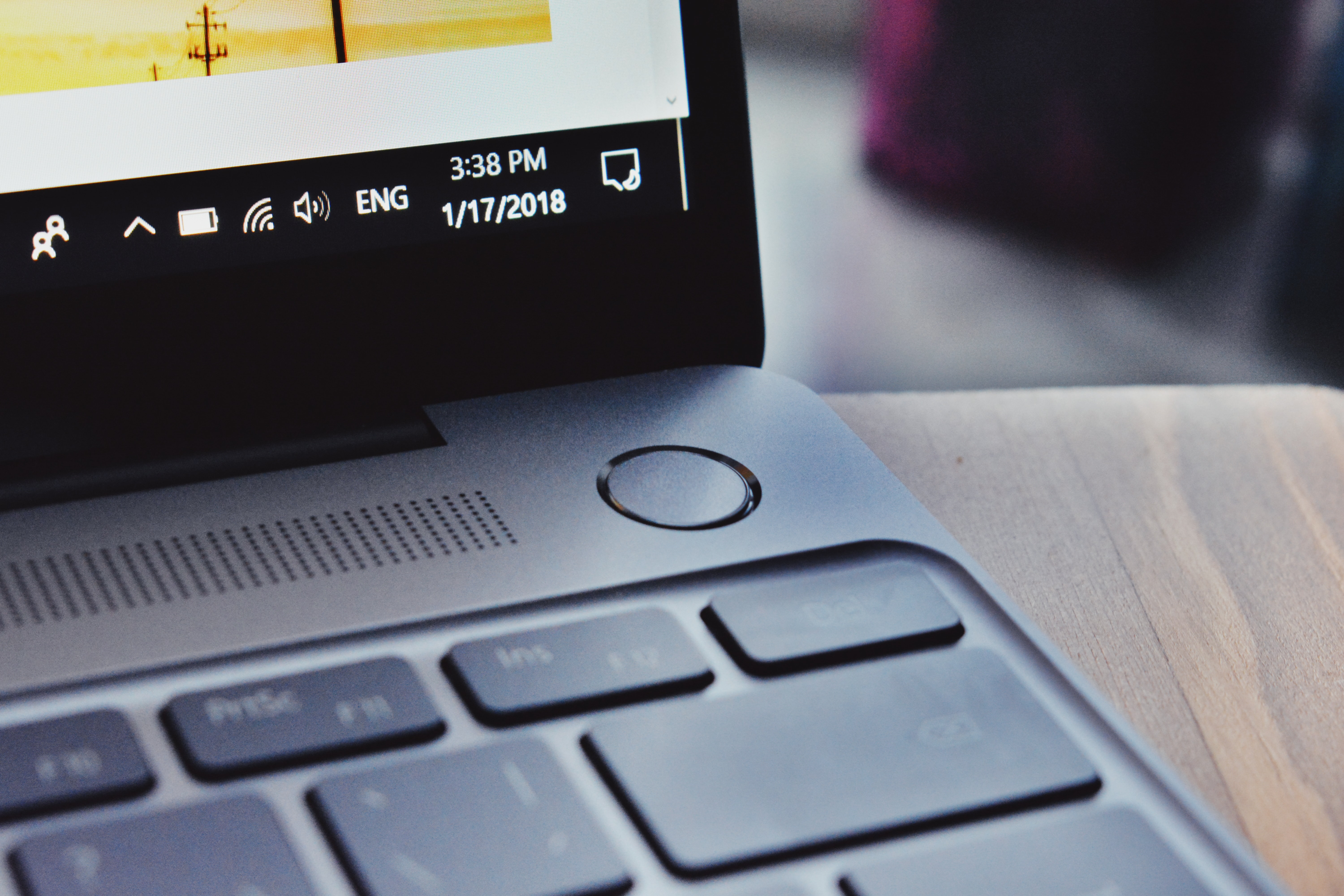
ComputerWorld.com offers these tips to speed up your Windows 10 desktop:
- Check your power settings: The Windows 10’s “Power saver” plan reduces your PC’s performance in order to save energy, and if enabled is likely causing your system to slow down. Change from “Power saver” to “High performance” or “Balanced” for a quick boost in performance.
- Limit start-up programs: Too many programs running in the background will slow your system down significantly. The ironic thing is, these programs are typically rarely used – if at all. To fix the issue, launch your Task Manager and click the Startup tab. You’ll see a list of the programs running when you start Windows, as well as their impact on your Startup. Click disable to improve performance. And don’t worry, you can always launch the program manually if you need it.
- Shut off Tips and Tricks: Your Windows 10 PC monitors your activities and periodically offers tips about things you might want to try. Experts agree that these tips are rarely very useful, even if you can get over the creepy aspect of the computer looking in on all of your keystrokes. But all these suggestions can also slow down your PC’s performance, so you can proactively tell Windows 10 to be quiet. Head to System Notifications and turn off the tips.
- Stop One Drive from synching: Cloud-based OneDrive file storage maintains files, keeping them synced and up to date on all of your devices. It can be a valuable backup tool for recovery purposes. but it can also slow down your system, so you may wish to test out just how much – and determine the best course of action for your situation. To disable OneDrive syncing temporarily, right-click the OneDrive icon, then click the More button at the bottom of the screen. You can then pause synching for specific time increments, from 2 hours to 24 hours. Monitor if the change helps with your system performance. If so, and you are comfortable with other backup protocols in place, you can disable permanently. If not, simply turn synching back on.
- Disable search indexing: Windows 10 indexes your hard drive in the background, theoretically to allow you to search your PC faster. Turning off indexing can result in better speeds because constantly writing to disk can eventually slow down the system. Your searches may be slightly slower, but your overall performance should visibly improve.
- Clean up your hard drive: If your hard disk is loaded up with files you no longer need, your PC performance is probably suffering. Windows 10 has a useful built-in tool called Storage Sense which can efficiently clean up your drive. Go to Settings > System > Storage and switch toggle to On. After you make the change, Windows constantly monitors and deletes files you no longer need — temporary files, junk files, files in the Downloads folder that haven’t been changed in a month, and old Recycle Bin files. You can configure Storage Sense to perform a clean-up at scheduled intervals, from daily to monthly.Although these are relatively simple ways to increase your productivity, your organization may need more comprehensive solutions. For a technology assessment and evaluation, call Alliance IT. We can take a snapshot of your current network, make recommendations, and help you to achieve a more efficient day to day performance.
Alliance IT provides IT consulting and managed services support for Sarasota small to medium sized businesses.
