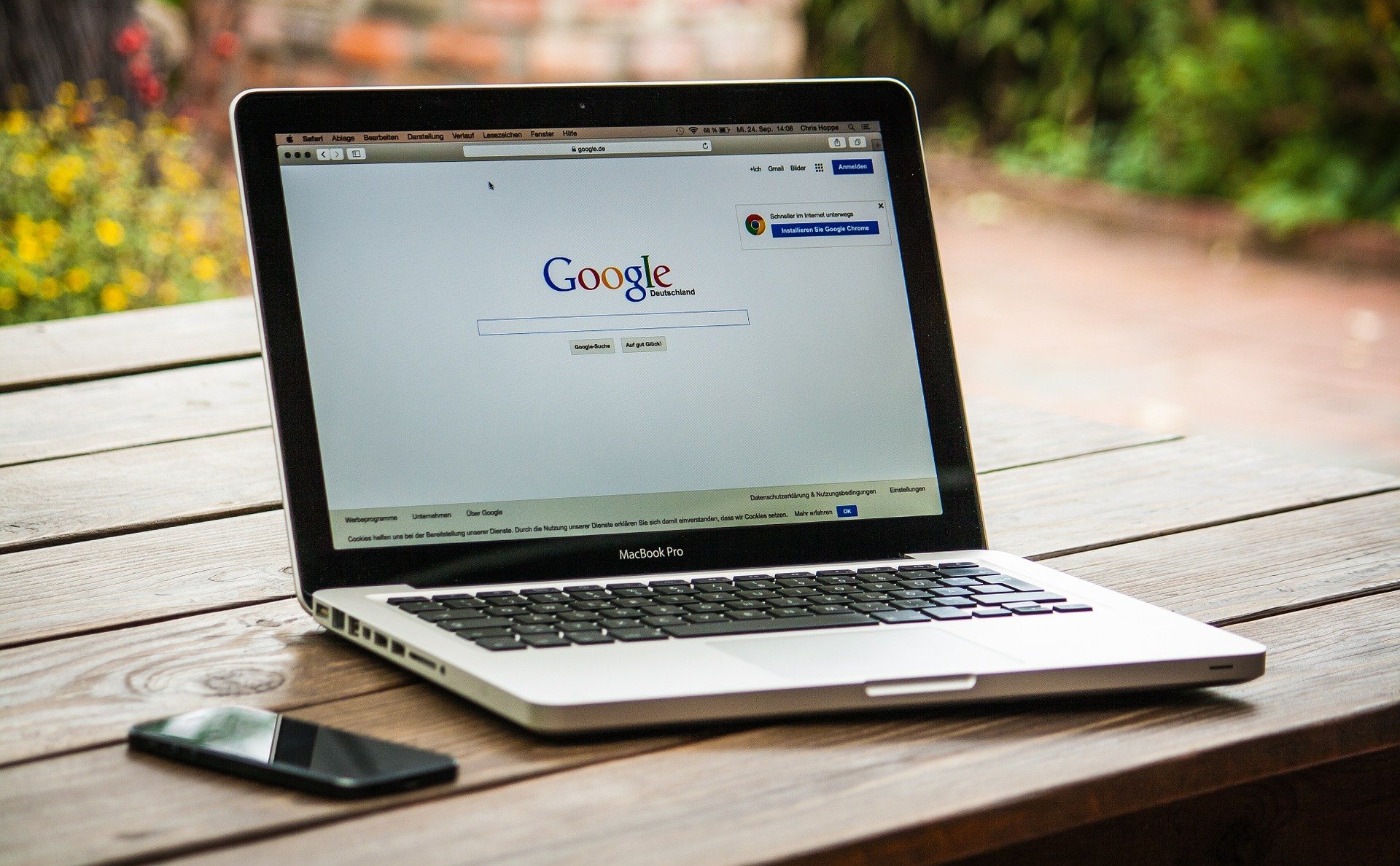We spend a lot of time talking about corporate network security – but also acknowledge that individual users can cause a breach inadvertently. Because work has been significantly decentralized over the last two years and end-users are utilizing personal devices, keeping these individual devices protected is more important than ever. By now, corporations should have offered guidance to users as to network security and private VPNs – but there is an additional layer of protection that users can handle themselves. This involves taking advantage of browser efforts to shore up their privacy offerings. By understanding your browser setting, you can have a more secure experience.
Browser developers have prioritized privacy but are having varied success against pervasive trackers. We know through well-publicized hacks that even “legitimate” companies amass vast amounts of data about those using the internet. Some browsers, such as Google, rely heavily on ad revenue – so their actual ability to guard privacy may be questionable. Apple has prioritized security within Safari, and privacy is a core principle for Brave. The Duck Duck Go search engine is famous for its trace-free searching, which is an option for many.
Here are some tips for those looking to traverse the web with more privacy.
Universally Speaking
There are some universal ways to boost privacy and network security, no matter your browser.
- disabling your browser’s location tracking
- disable search engine autocomplete features
- disable password autofill
- delete browsing history frequently
Again, installing a VPN (a virtual private network) is a powerful way to protect yourself. You can search industry sources such as CNET for the best VPNs for your preferred browser.
Google Chrome: Chrome is easily the world’s most popular browser, and also offers the least security as designed. However, Chrome’s basis in open-source has permitted independent developers to release many privacy-focused extensions. From the Chrome Web Store, click Extensions on the left. Once you find the correct extension, click to Add to Chrome. You can manage or remove extensions at any time by opening More Tools and then Extensions. The four most appropriate extensions for this purpose are Cookie Autodelete, uBlock Origin, Privacy Badger and HTTPS Everywhere. You can also block third-party cookies by selecting Settings / Privacy / Cookies, then select “Block Third-Party Cookies”. Note: Extensions do not work on the Android platform.
Safari: This browser automatically enables its proprietary Intelligent Tracking Prevention tool for users. Safari is able to discover and report on which ad trackers are running on the website you’re currently visiting, and then provide a monthly report of the identified trackers and where they originated from. To ensure that blocking is operational on your device, open Safari and click Preferences / Privacy. Check to see that the box beside “Prevent Cross-Site Tracking” is checked. While in Privacy, you can also manually delete your cookies. Then head over to “Manage Website Data” to identify which sites have left their trackers and cookies on your system. Simply click Remove next to any tracker you don’t want, or click Remove All at the bottom of your screen to clear your system completely.
Users can block cookies entirely by checking the box next to “Block all Cookies”. The App Store can further provide additional privacy through AdBlock Plus or Ghostery Lite for Safari.
Microsoft Edge: This browser incorporates simplified privacy and tracker blocking options via the Tracker prevention screen. You can find this by clicking Settings/ Privacy/Services. There are three possible settings in this screen: Basic, Balanced and Strict.
Edge enables the Balanced setting by default, which blocks trackers from sites you haven’t visited, while not providing so much security that you can;t get into any websites at all. The Strict setting will block the highest number of trackers and cookies but may affect the performance of the sites you are trying to visit.
Firefox: This browser provides default privacy settings that offer more protection than Chrome and Edge right out of the gate – while also offering more in-depth options. From Firefox’s main menu, select Preferences/ Privacy & Security. Once again you will be presented with three levels of protection – Standard, Strict, and Custom. Standard is installed by default, and blocks trackers in private windows, third-party tracking cookies, and crypto miners. The Strict setting may affect website performance, but it blocks everything from Standard mode, plus fingerprints and trackers. Custom is beneficial to those who are interested in fine-tuning their privacy experience. Once you’ve chosen your setting levels, click the Reload All Tabs button.
Brave: The default anti-tracking tools found in the Brave browser are more in-depth than any other browser discussed. Brave automatically blocks all ads, trackers, third-party cookies and fingerprinters while still providing impressive speed. Brave also provides an integrated Tor private browsing mode, a heavy-duty tracker blocking option, and a built-in VPN for iOS users.
Once on Brave’s main menu, select Preferences/Settings/Shields/Advanced to choose which kinds of trackers to block. You’ll also be able to block login buttons and embedded content from Facebook, Twitter, Google, and LinkedIn. For even more protection and privacy, read through Additional Settings.
Corporate Network Security
If you are interested in learning more about protecting your company network from breaches and hacks, call Alliance IT. We can help with corporate networking issues, as well as assist with employee education and security on personal devices.