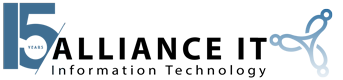Hey, Jarrett here with Alliance IT with another tech tip. There is a website that we use quite often that I have shown quite a few people. It was something that was shown to me that I find very handy that you might find handy as well. So website called Ninite.com which is N-I-N-I-T-E.com. It’s kind of like your one-stop shop for applications that you probably use pretty frequently, run times, and that sort of thing, some free software that you can download for security malware, that type of stuff.
Also, as you can see here, web browsers, messaging, media, it’s all categorized for you, documents, imaging, some other fun programs, your online storage, compression, developer tools. So if you are a tech for instance and you are reloading a PC from scratch or you bought one of the box or whatever the case maybe, this is what I will go and grab the quick five or six applications that I install on every PC.
What you do is you just slip what you want so lets say for instance, I want to install Chrome. I want to install Firefox. I want to install Skype. I’m going to pick Foxit Reader which is a PDF program. Adobe Reader used to be on here. It went away for some reason. I don’t know why. And it has not been back.
Ninite automatically updates all of these links so whenever you go here, you will always get a secure, safe download that you don’t have to worry about other party – other applications piggybacking. So sometimes when you go and install, I know I just said Adobe Reader, so Adobe Reader for example. If you don’t hit the little expand drop down, there’s a chat box that says, “Yes, please install these other things too,” that you really don’t want. But you have to look out for otherwise they end up like in PC. This website doesn’t do that. These are always up-to-date.
So for instance, I pick Chrome and Firefox so far, if there’s an update from the manufacturer – from I guess the software vendor that makes the program itself, you will always have the most up-to-date here. So you can also use this website if you are just trying to update your applications. A lot of times, you will see, so in this computer it will say like there’s a Java update or something like that popping up. When that happens, a lot of times that just goes straight to Ninite and I will just check off all of the things that I know that they have and just run it anyways because what the program will do is it builds a custom installer so I’m going to hit 7-Zip.
So let’s say, like TeamViewer for example, so I grab that on all four, five programs. I’m going to say right here, “Get your Ninite.” What that’s going to do is it’s going to give me a single installer that I need to download that I will then run and it will pull up a separate window and it will install each application individually. And if I already have that application installed, it will update it or it will skip it and say, “Your programs already up-to-date.”
So it will actually check that for you and you don’t have to worry about whether it’s up-to-date or not up-to-date. You can just pick it anyways and run it. So I hit get my Ninite. It will automatically do the download as you can see here. I click on that. It will execute here in a second. Preparing setup and downloading Firefox. So if I hit Show Details, you will see that here’s my list of applications that I picked and it’s going to go in order.
And when it gets to one that it’s already done, so Firefox wasn’t done. You just saw it downloaded and installed and Chrome for example, just like I said, OK, it’s up-to-date. Skip. Found. Existing. Downloading. Downloading. Waiting to install. So I’m going to go ahead and hit cancel.
But anyways, there’s a quick tip for you, Ninite.com. I use it all the time. All the techs here at the office do as well. It’s definitely a time saver.
Have a good day.