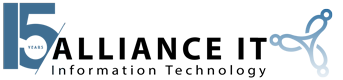All right. Jarrett here with Alliance IT. Another tech tip for you.
As an end user, there are things that us, as techs, will ask you at times when trying to troubleshoot. We don’t always have access to your PC. For instance, let’s say your net is down or you’re a new client or whatever the case may be, brand new PC, we need to gather some information for you. I’m going to show you how to quickly find those things such your computer name, your public IP, and your local IP. Those are probably three things that we may need to know when doing some troubleshooting.
So a couple of ways that you can find that, probably the quickest, if you go to your start menu in Windows 10, you just kind of hover your mouse. If you actually right click, there’s what we refer to as the secret start menu. Let me go ahead and do that again.
So if I left click which is your typical thing that you do with your mouse, you left click this slot something, my start menu pops up, right? And here are all of my applications and I scroll and pick stuff.
If I right click instead, I get to this shortcut, quick sort of link to things such as settings, File Explorer, search, run, I can shut down system. System is the one here that I want you to actually go to. That will pull up this window and that will tell us our PC name. Right here on the main thing where it says about, here, it’s giving you some quick details. And then if you scroll down to device specifications, right here, device name, this one is called Conference PC.
So a lot of times, we are trying to figure out which computer you are on in the list of computers that we have for your particular company and we may ask, “Hey, what’s your computer name?” And a lot of times people don’t know. It’s just not something that you need to know on a daily basis. But this is how you can get to it. Right click, system, this window will pull up, and device name is listed right there.
The next thing that we ask for occasionally is your public IP. This is actually something that you can just Google, “What’s my IP?” But I like to just tell people to go to IPChicken.com. And people say, “IP what?” And I say, “IPChicken.com.” And it’s real. See? IPChicken.com, there’s an IP address.
Anyways, IPChicken.com will automatically detect wherever you are coming from publicly and that can be something that a technician, they want to know.
The other thing is we want to know your local IP address occasionally. And there are a few ways that you can do that. This icon that I’m hovering over right now, this is your network icon. You can right click on that and select open network and internet settings. This will take us to this page where it shows us our status. We are connected to the internet. There’s a bunch of different options we can select on. What we are going to do is change adaptor options. That will take us to our normal and what we used to recall scene, the normal control panel view. This is this other view here is the new Windows 10. We are going to give you all new menus for easier view.
Anyways, if you just double click on this on your primary adaptor, most people will only have one, we have four here for different reasons. But on your PC, if we were asking this, most likely you are only going to have a single option to click otherwise your tech can tell you which one to pick on.
From there, you can just select on details and you have an IP address. So there is a couple quick bits of information that your technician may ask you or even if you’re at home and you are trying to work with like a Comcast or Frontier or Brighthouse or Spectrum, any one of those companies, or if you’re just trying to work with somebody remotely, those might be pieces of information that they will ask for you.
Have a good day.