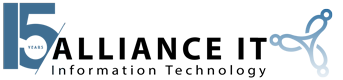Hey, Jarrett here with Alliance IT. A quick little tip with Windows 10 and File Explorer. On your task bar here, you should have pinned this little menu-looking file folder that you would normally put on a filing cabinet. This is called File Explorer. I believe it used to be called Windows Explorer. You click on that and this is how you view your network map drives if you have any, your C drive, D drive, E drive, whatever it may be, your desktop documents, that type of thing.
As you see how it says open File Explorer in this PC and then there’s this quick access dropdown, any new computer that you take out of the box nowadays do Windows 10 if you go to BestBuy or you get one from your company or whatever you are signing to a new account. For the first time when you open this, it will automatically take you to this quick access view. And it’s sometimes not a big deal but you can see down here, you don’t see your C drive, you don’t see if you have any map network, public drives, that type of thing.
And so me as a tech, when I set up a new user, this is one of the things that I just change because people are used to seeing it the other way. And I think it’s me personally, I prefer that view. I want quicker access. It’s funny this is called quick access but I actually feel like I have quicker access with the view. So anyways, you modify that by going to the view tab options, change folder and search options and you change this dropdown right here to save in this PC. Then when I hit OK, you will see this is where it opened. And I’m going to close it. Reopen it, and it’s now opened in this PC and I cannot see my drive down below – I would see my drives as well.
So anyways, quick tip on how to change that.