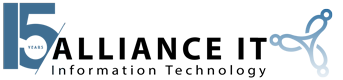Quick tip. If you have just one line or you know what you want to do, if you just do Control A that will automatically select everything that’s in your document or your window, if you are on a webpage and you do Control A, it will automatically highlight everything so you don’t have to take your mouse and try to scroll up. Let’s say you have a long document that’s multiple pages and you are trying to like – you are trying to highlight as you advance the window up as you go, you can just do Control A and it will select everything. At that point, you can do a Control X to cut, a Control V to paste.
Let’s say you only want to highlight some of that word, if you hold the shit key and then use your cursor keys, you can actually just take three or four letters if you want. You can also, if you are at the end, you got your cursor at the end here, and I want to highlight that whole rows, let’s say I have like multiple rows, and in this instance, if I did a Control A, it would do them all but I don’t want them all. I only want maybe this third line and I have my cursor at the beginning, if I press the end key, it will take me to the end and then I can do shift and home and it will highlight that row. And then I can do the control and then I could enter down and paste or whatever I was doing.
So anyways, there are a couple quick shortcuts. Probably the one that maybe some people do, you will see it in some memes which is interesting where you will see something bad happen and then it’s a nerd joke because then it will say, “Control Z, Control Z!” Control Z is actually your shortcut to undo the last thing that you did. So if you mistakenly deleted something, if you made a change and you don’t realize what you made like for instance you hit your keyboard, your mouse by mistake because you were swiveling your chair, whatever, Control Z will undo whatever you just did.
Control Z also has memory so if you deleted three things in a row and realized you didn’t want to do that, you can Control Z three times and it should put everything back the way that it was. That’s definitely lifesaver.
So I’m going to open another window. This is also what I use often, not as frequently as I used to, but if you have multiple windows open, let’s you are operating in this single screen and you have an Excel spreadsheet and I don’t know, a Word document, and you are kind of going back and forth between the two because you are copying data from one and putting it into the other, you can use Alt Tab and Alt Tab will pull up this little window here and if you just do Alt Tab quickly, it will switch directly back to whatever window you were previously in.
But let’s add some more programs. How about a Google Chrome window also? So now, I’ve got four windows open down here. I’ve got Edge, File Explorer, Notepad, and Google Chrome. My Alt Tab key, I’m just going to pause rather than – I’m just going to hit the Alt Tab and I’m not going to release. I’m currently still holding the Alt button down so that this window stays up on my screen. As soon as I release Alt, it will select that window and then that will be my now focused window as they say. So I’m going to Alt Tab again and it would switch right back to wherever I was.
But let’s say I’m working between three or four different windows, if I Alt Tab, you will see that my selector is actually moving and I can pick specifically which window I want to go to. There’s a quick another tip as well.
And then the other one that’s kind of lesser known, when you are working in a browser, let’s say you’re a person that uses multiple tabs, the shortcut between that I believe is Control Tab. Yeah. So if you are trying to switch tabs in your browser, you hold the Control key and the Tab key rather than Alt and Tab key. And that will quickly let you switch from your Facebook that you’re not supposed to be on at work to your quick business application that you’re supposed to be on when somebody comes to visit you.
All right. Anyways, quick tips. Have a good one.